Deze handleiding heeft betrekking op het gratis te downloaden logboek van Karper Idee. Dit logboek is beschreven en te downloaden in het artikel logboek. Mocht je dit artikel nog niet gelezen hebben, doe dat dan eerst – deze handleiding is namelijk een aanvulling op het gebruik ervan.
Microsoft Excel
Het logboek is geschreven in Microsoft Excel. Dit programma is dus noodzakelijk om het logboek te gebruiken. Microsoft Excel wordt ondersteund door vrijwel alle besturingssystemen, zoals Mac OS (Apple), Windows 7, 8 en 10 (PC), iOS (iPhone en iPad) en Android (bv Samsung telefoons en tablets). In principe werkt het logboek met elke versie van Excel vanaf 2007 op de zojuist genoemde besturingssystemen. Voor open source pakketten, zoals het gratis verkrijgbare OpenOffice en LibreOffice, kunnen wij een soepele werking van het logboek niet garanderen. Wees er dus zeker van dat het logboek volledig functioneel is voordat je het in gebruik neemt.
Eerste gebruik
Het eerste wat je doet is het originele bestand een andere naam geven. Als je het bestand bijvoorbeeld de naam ‘2016.xlsx’ geeft, dan komt deze bestandsnaam linksboven op de verschillende bladen te staan (zonder de extensie xls of xlsx). Daarboven kan je dan kiezen, via het uitklapmenu, uit bijvoorbeeld ‘seizoen’. Dan staat er dus linksboven onder ‘seizoen’, ‘2016’. Zo kan je voor elk seizoen een nieuw logboek aanmaken. Maar je kan er natuurlijk ook voor kiezen om het logboek te blijven gebruiken totdat het vol is. Dit laatste levert nauwkeuriger informatie in het rekenblad, maar daarover later meer.
Als je de gratis versie van Excel voor je iPad of Android tablet gebruikt, worden linksboven de namen van de bladen niet uitgelezen. Maar ook dan is het aan te bevelen het bestand een logische naam te geven.
Invoerblad
Het invoerblad kan je selecteren onderaan de sheet door het tweede tabblad te selecteren. Hier voer je gegevens in die voor jou belangrijk zijn. Dit is de allereerste stap die je moet nemen voordat je het logboek in gebruik neemt. Om je op weg te helpen zijn er alvast een paar voorbeelden ingevoerd, maar deze kan je verwijderen en aan je persoonlijke voorkeuren aanpassen. Het invoerblad hoeft maar eenmalig ingevuld worden. Maar mocht je tijdens het gebruik van het logboek gegevens willen veranderen of toevoegen, dan is dat uiteraard geen probleem.

Gegevens invoeren
In elke lege cel kunnen gegevens worden ingevoerd. Voer hier dus in wat jij belangrijk vindt om bij te gaan houden. Per onderwerp kan je maximaal dertig verschillende gegevens invoeren. Eventueel kan je ook je eigen code hiervoor gebruiken. Bijvoorbeeld onder stek kan je GLH en GRH invoeren wat dan kan staan voor Gemaal Linker Hengel en Gemaal Rechter Hengel. De mogelijkheden zijn onbeperkt. Maar hou het wel overzichtelijk, te veel codes kunnen het overzicht op de sessiebladen straks negatief beïnvloeden. Dus als codes niet noodzakelijk zijn, kan je ze beter niet gebruiken en de gegevens voluit invoeren. Vanuit het invoerblad worden de gegevens automatisch naar de sessiebladen getransporteerd.
Sessiebladen
De tabbladen onderaan de sheet na het invoerblad zijn de sessiebladen. Hier vul je dus per sessie in wat je wilt bijhouden en meemaakt. Elk sessieblad is identiek en er zijn er maar liefst 100 van aanwezig in het logboek.
Ook hier geldt weer dat de lege cellen benaderbaar zijn. Je zal opmerken dat gegevens die je reeds hebt ingevoerd in het invoerblad als opties in een uitklapmenu verschijnen. Dat houdt dus de sessiebladen overzichtelijk. De sessie is hierdoor ook gemakkelijk en snel in te vullen.
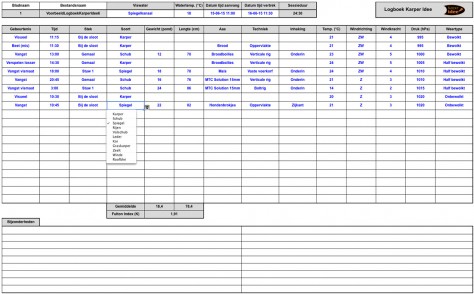
Waar en wanneer
Bovenin de sheet kan je gegevens kwijt zoals de naam van het viswater, datum, watertemperatuur en aankomst- en vertrektijd.
Gebeurtenissen tijdens de sessie
Daaronder begint het gedeelte met de variabele gegevens. Zoals in het artikel over het logboek is beschreven, zijn de verschillende gebeurtenissen het uitgangspunt. Deze staan dan ook vooraan. Voer via het uitklapmenu in wat er zoal gebeurde tijdens de vissessie. Achter deze gebeurtenissen kan je dan de overige gegevens aanvullen. Onderwerpen die niet relevant zijn aan een bepaalde gebeurtenis laat je gewoon leeg. Ook kan je handmatig gegevens intypen, het uitklapmenu is dus niet verplicht. Maar we raden wel aan om zoveel mogelijk het uitklapmenu te gebruiken. Dit zorgt voor een beter overzicht, en maakt de analyse van het rekenblad (waarover straks meer) gemakkelijker en betrouwbaarder.
Bijzonderheden
In het onderste gedeelte kan je in 18 tekstvelden eventuele bijzonderheden noteren die je niet in het bovenste en middelste gedeelte van het sessieblad kwijt kunt. Dit is puur ter informatie over de desbetreffende sessie en deze tekst wordt niet gebruikt in het rekenblad.
Rekenblad
Met het eerste tabblad onderdaan de sheet selecteer je het rekenblad. Dit is een zeer krachtig instrument om de gegevens die je hebt ingevoerd in het invoerblad en de sessiebladen eens goed te bekijken en/of te analyseren. Ook hier zijn weer alleen de witte cellen benaderbaar en deze bestaan allemaal uit uitklapmenu’s met de gegevens uit het invoerblad. In de grijze cellen komt de opgevraagde informatie te staan die berekend wordt vanuit de ingevoerde gegevens uit de sessiebladen. Het rekenblad wordt steeds opnieuw, ook als je gegevens in het invoerblad of sessiebladen toevoegt, automatisch bijgewerkt.
Tijdsduur over sessies en gebeurtenissen
Linksboven is de tijdsduur te vinden over de sessies in een bepaald viswater en alle sessies. De manier om het viswater hiervoor te selecteren wijkt een beetje af. Dit was noodzakelijk om het technisch mogelijk te maken deze tijdsduur te berekenen. Kies het desbetreffende viswater hiervoor in de witte cel rechts bovenaan onder Aantal-Opties-Viswater. Ook kan je hier de tijdsduur per gebeurtenis zoals een vangst zien. Vul de desbetreffende gebeurtenis in de witte cel dan rechts bovenaan in onder Aantal-Opties-Gebeurtenis.
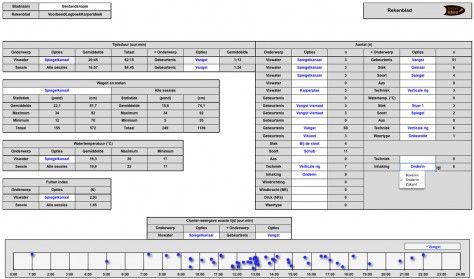
Aantallen over de verschillende onderwerpen
Rechts vind je het zogenaamde telblok. Deze telt het aantal keer (n) dat er een gegeven is ingevoerd in de sessiebladen. In het voorbeeld (illustratie rechts, klik om te vergroten) staat er achter Opties-Viswater Spiegelkanaal een 3. Dat wil zeggen dat je totaal in dit logboek 3 sessies hebt gevist aan het Spiegelkanaal. Rechts daarvan kan je een gebeurtenis kiezen, zoals in het voorbeeld Vangst. We zien hier het getal 51. Er zijn dus in 3 sessies 51 vissen gevangen in het Spiegelkanaal, en kijk je 2 regels daaronder dan zie je dat van de 51 vissen er 4 spiegels waren. Zo kan je van elke mogelijkheid van de verschillende onderwerpen het aantal opvragen, en in de meeste gevallen van daaruit over nog een onderwerp (+ onderwerp). Afhankelijk van de hoeveelheid ingevoerde onderwerpen in het invoerblad zijn er dus honderden verschillende data op te vragen over de diverse gecombineerde onderwerpen.
Wegen en meten
Links, in het blok Wegen en meten, kan je het gemiddelde, maximum, minimum en totale gewicht en lengte over jouw vangsten laten berekenen per viswater. Rechts in dit blok wordt dit automatisch gedaan over alle viswateren. Het gemiddelde gewicht en lengte wordt ook in de sessiebladen berekend over de gevangen vissen tijdens die sessie.
Watertemperatuur en Fulton Index
Hetzelfde principe als hierboven beschreven geldt voor de blokken Watertemperatuur en de Fulton Index. De Fulton Index is de conditiefactor van karper die wordt besproken in het desbetreffende artikel op onze website. Je zal misschien al opgemerkt hebben dat de Fulton index ook automatisch in de sessiebladen wordt berekend over de gevangen vissen tijdens die sessie.
Clusterweergave van de tijd per gebeurtenis
Helemaal onderin vind je een clusterweergave van de exacte tijd van de verschillende gebeurtenissen per viswater. Een clusterweergave wil zeggen dat de gegevens in een grafiek worden getoond, maar verticaal een stukje uit elkaar worden gezet om het leesbaar te maken. Stel je vangt drie vissen in het Spiegelkanaal om 15:00 uur, dan zal er zonder clusterweergave maar één punt staan. Maar door de clusterweergave zie je dat er drie vissen zijn gevangen op dit tijdstip. Hierdoor zie je in één oogopslag rond welke tijd de gebeurtenissen, zoals in dit voorbeeld de vangsten aan het Spiegelkanaal, het vaakst hebben plaatsgevonden.
Back-up en printen
Het is altijd een goed idee om een back-up van je logboek te maken, want het zou jammer zijn als je data kwijt zou raken om welke reden dan ook. Het lokaal opslaan van data, zoals alleen op je telefoon, vormt altijd een risico. Want wat als je telefoon in het water verdwijnt? Tegenwoordig zijn er legio mogelijkheden om gegevens op te slaan in de cloud, wat nog als voordeel heeft dat je je logboek op verschillende apparaten kunt benaderen. Denk aan Dropbox, iCloud, Google Drive etc.
Tevens kan het handig zijn om het logboek, of enkele bladen, uit te printen. De verschillende soorten bladen zijn zo opgemaakt dat het op een A4-tje in landschapsmodus past zonder te hoeven schalen. Tevens zijn er bewust weinig invulkleuren in de sessiebladen gebruikt om je dure inktcartridges te sparen.
Johan
Publicatiedatum 19-12-2016 / laatste update 05-10-2018
